Whether you want to take better photos or find a faster way to launch a Google search, these tips will help.

The Google Pixel 9 Pro.
Google’s Pixel phones usually known for their camera quality and design, especially the higher-end Pro models and the foldable Pixel 9 Pro Fold. But don’t sleep on the software; it’s often an important part of what distinguishes them from other Android phones.
That’s truer than ever now that Google is emphasizing new AI features in its latest Pixel devices, especially with the recently announcedPixel 9,Pixel 9 ProandPixel 9 Pro XL.
Google typically updates Pixel phones every few months, meaning new features arrive fairly regularly. Google sells eight different Pixel models: the $499Pixel 7A, $499Pixel 8A, $699Pixel 8, $999Pixel 8 Pro, $799Pixel 9, $999Pixel 9 Pro, $1,099Pixel 9 Pro XL and $1,799Pixel 9 Pro Fold.
>>>GP5JE Battery for Google Pixel 7a
You may not need Google’s newest Pixels to use these features; several of them work on older devices, although others only run on phones with the company’s latest Tensor chip. Keep in mind that some of these features might require a software update or an update to Google’s apps and services.
Google also updates its Pixel devices with new features over time, so there’s a chance we’ll see more additions arrive in the coming months. Whether you’re interested in touching up old photos or having Google screen your calls, these tips will help you get the most out of your device.
Look for anything in your screenshots
How many times have you taken a screenshot of something so that you can save it for easy reference later, only to go digging through your photos to find it? Google is trying to solve that problem with the new Screenshots app on thePixel 9 family,which not only houses your screenshots but lets you search for anything within them. If you took a screenshot of a Wi-Fi password or order confirmation number, you can look it up by opening the screenshots app and typing in the search bar.
Take a group photo with everyone in it
Google has novel, and perhaps somewhat awkward, solution to the problem of getting everyone (including the person taking the photo) in a group picture. A new feature called Add Me, which launched on thePixel 9 lineup,combines two photos to create an image with everyone in the frame. Just open the camera app, tap the option forAdd Me and follow the on-screen prompts. The process will involve taking a photo and handing the phone to another person in the group to take a second picture.
Search for anything by drawing a circle around it
As the name implies, your can launch a Google search just by drawing around almost any object on the screen through Google’s Circle to Search feature. See some appetizing sushi in your Instagram feed? Just circle it to find sushi restaurants nearby. It works on thePixel 6 and later.
>>>GMSB3 Battery for Google Pixel 6
To use Circle to Search, touch and hold the home button or navigation bar at the bottom of the screen. Then, draw a circle around the object you’d like to search for. Results should appear in a panel on screen almost instantly.
Look up an unknown caller
With its June 2024 Pixel update, Google introduced a new feature that makes it possible to look up a phone number right from the recent calls menu. Just tap the phone number in your call log, and there should be a new option calledLookup. This feature is available on thePixel 6 and later.
Take your temperature with the Pixel 8 or 9 Pro
The Pixel 8 Pro, 9 Pro and 9 Pro XLcome with a temperature sensor. Not only can you measure certain objects like a mug of coffee or tea, but you can use it as a contactless thermometer to take your body temperature. Just open theThermometer appand follow the on-screen instructions to get started. Unlike a traditional contactless thermometer, using the Pixel’s temperature sensor involves moving the phone across your forehead toward your temple so that it can measure your temporal artery.
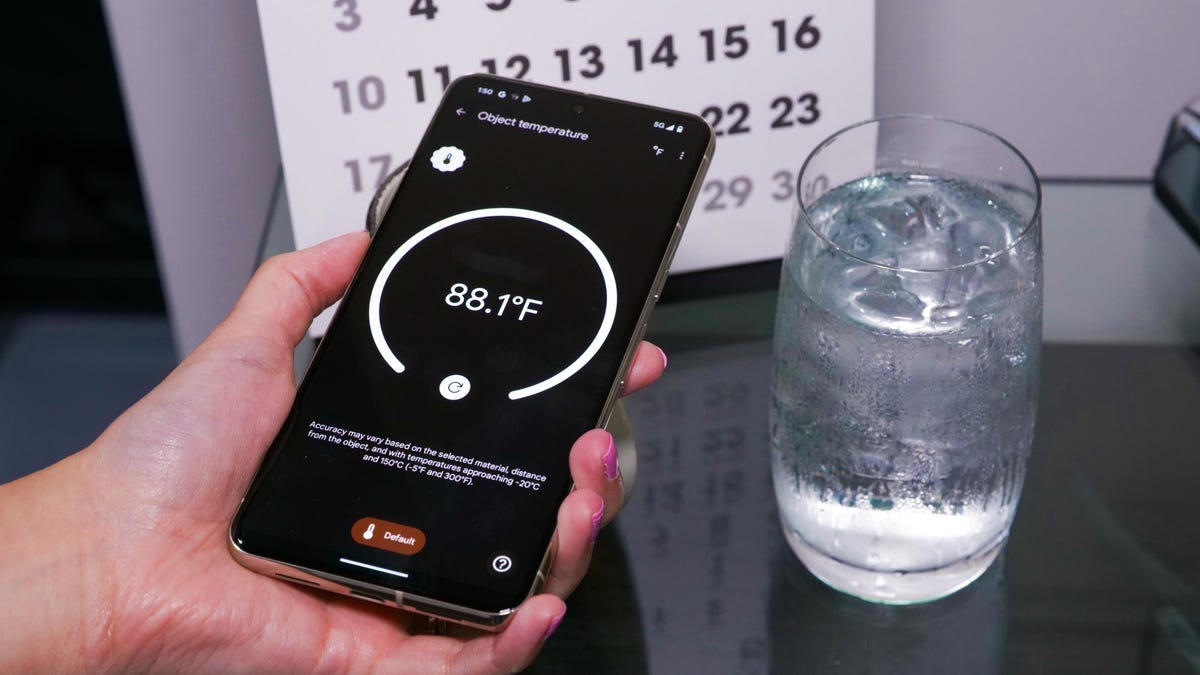
(The Pixel 8 Pro has a temperature sensor that can measure how hot or cold beverages and other materials are. )
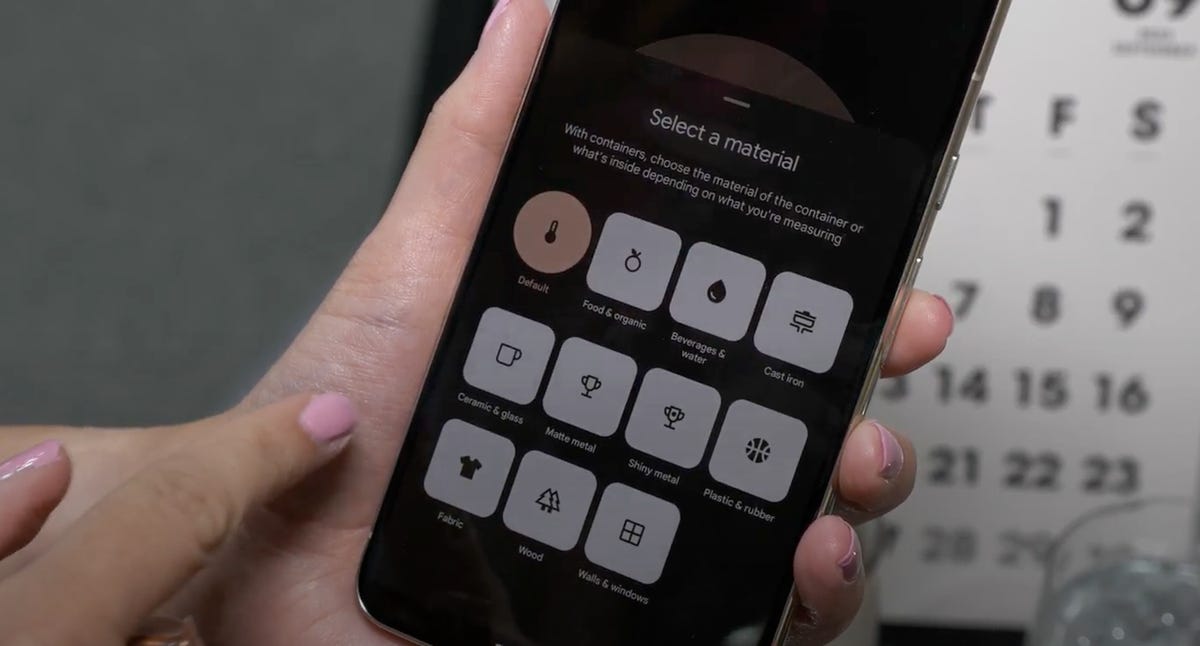
(To use the Pixel 8 Pro’s Thermometer app, you have to tell the phone which material you’re measuring.)
Change someone’s expression in a photo
The Pixel 8 and later come with a feature called Best Take, which makes it possible to alter a person’s expression in a photo. This feature only works when snapping several versions of the same photo in a row. If you happen to close your eyes in the best photo, for example, you’ll be able to swap your face out with another version from a different photo in the bunch. To use it, open a compatible photo in theGoogle Photosapp, tap theEditbutton and selectTools. From there, you should see an option calledBest Take.
Take better close-up photos with the macro focus
If you have aPixel 7 Pro and Pixel 8 and later,you can capture close-up photos in macro mode. Unlike most camera features, you don’t have to enable a specific setting or switch to a certain mode to get it to work. If you have one of the phones mentioned above, just open theCameraapp and hold your phone close to the subject you’d like to photograph. You should see ayellow flower iconappear when macro mode is on. Tapping that flower icon will turn macro mode off.

The Google Pixel 8 Pro’s camera bar houses in its oval “pill”: a 48-megapixel ultrawide angle camera (left) with an f1.95 lens, the main 50-megapixel wide-angle camera with an f1.68 lens (center) and the 48-megapixel telephoto camera with an f2.8 lens (right).

Photos and videos are a top priority and a competitive strong suit for for Google’s phones. This closeup of the “obsidian” colored Google Pixel 8 Pro shows its larger new 48-megapixel ultrawide camera at left, its updated 50-megapixel main camera in the center and 48-megapixel 5x telephoto camera at right.
Move or resize objects in a photo
Another photo editing trick that launched last year with thePixel 8 and 8 Prois Magic Editor. As the name implies, this tool lets you resize or move individual objects, people and pets in a photo. Just open theGoogle Photosapp, choose the photo you’d like to edit and press theEditbutton to get started.
From there, tap thecolorful photo iconin the left corner to launch Magic Editor. Once you’re in this mode, tap and hold on to a person or object in a photo to select it. Then, you can pinch-to-zoom to resize it or drag it to another area of the photo. Hit the arrow on the bottom right corner of the screen when you’re finished and wait for your edits to be processed.
Google has since expanded the feature to those with a Premium Google One plan, meaning you no longerneeda Pixel device to access this tool. Those who don’t subscribe or have a Pixel device can get10 Magic Editor saves per monthin the Google Photos app on iOS and Android.
Turn a photo into a cinematic wallpaper
If you have aPixel 6 or newer, you can turn any photo from your library into a cinematic wallpaper. Google applies a 3D effect to the image that emphasizes the subject in the foreground. In my experience, this feature works best on photos clearly focused on one or two people.
To try it out, open your Pixel phone’ssettings menuand tap theWallpaper & styleoption. PressChange wallpaper,choose theMy photosoption and tap the image you’d like to set as your new wallpaper. Tap the icon that looks like three stars and then toggle the switch next toCreate cinematic wallpapersetting.
Add captions to videos with Live Caption
Did you know that your Pixel phone can automatically caption videos, podcasts, phone calls and more? Press thevolume buttonand tap theLive Captionicon, which looks like a tiny box of text, to enable this feature.
Live Captionworks in English on thePixel 2 and higher, so it should be available on any Pixel phone that’s launched in the last several years. The captions are stored and processed locally and never leave your device, according to Google.
You can also tweak certain settings, such as hiding profanity and adding labels to sounds like laughter and applause. Open the Settings and choose Live Caption to customize these options. It’s also important to note that Live Caption can drain additional battery, so you might want to only turn it on when you need it.
Snap a photo just by raising your hand
You don’t always need to press the shutter button to take a photo. You can simply raise your palm to the camera to start a photo countdown timer for 3 or 10 seconds if you have aPixel 6 or newer. This can be particularly useful for group photos.
Just open the Google camera app and tap the settings button near the top of the screen to get started. From there, choose to have the timer set to 3 or 10 seconds. Now the timer should automatically start whenever the camera recognizes your palm.
Sharpen old pictures in your photo library
If you’re anything like me, you have thousands of photos from the last decade stored on your phone or in a cloud service. Those photos likely don’t look nearly as sharp and crisp as the ones taken by today’s smartphones.
As the name implies, Photo Unlur sharpens photos that are out of focus to make the subject look clearer. To use it, just open theGoogle Photos appon your compatible Pixel phone, choose the photo you want to edit, tap theEditbutton and selectTools. Then, tapUnblur.
The feature launched on the Pixel 7 series but is now available inthe Google Photos app on other devices, too.
Take better photos of the stars
Google’s Pixel phones come with a feature that’s specifically designed to help yousnap photos of the night sky. It works on thePixel 3 and higher, but you’ll need to adjust your zoom settings to at least 1x if you’re using the Pixel 4A 5G and later.
Google says the feature works best when taking photos away from city lights at least 45 to 90 minutes after sunset. You’ll also need a tripod or some other steady surface rather than your hands to get the best results.
Just openthe camera app, prop up your phone, make sure it’s steady andtap Night Sightto get started. After a few seconds, you should see a message that says “Astrophotography on.” Press thecapture buttonandleave your phone aloneuntil it’s finished taking the photo.
Translate screenshots in a different language
You can translate screenshots with text written in languages such as Spanish, German, French, Chinese, Japanese, Korean, Italian and more withGoogle’s Lensfeature. Open theGoogle Photosapp and select the screenshot you would like to translate. Then tap theLensicon, which looks like a camera, and choose theTranslateoption. Google’ssupport pagesays this feature should work on Android devices in general, not just Pixels.
Switch to the selfie camera without pressing any buttons
You don’t have to tap any buttons to switch between the Pixel’s selfiecameraand the main camera. Simply open the Pixel’s camera app and twist your phone twice to flip between the cameras. If you’re not sure what I mean by “twist,” Google hasa helpful animationto show you.
If you’re still having trouble, check your Pixel’s settings to make sure this feature is enabled. Open thesettingsapp, chooseSystemand selectFlip camera for selfie.
Have Google wait on hold for you
No one likes waiting on hold. If you have aPixel 3 or later, you can have Google wait on hold and notify you when a representative becomes available. To have Google wait on hold, you’ll have to do two things: Activate the feature, and then turn on Hold for Me during the phone call.
For the first step, open the Pixel Phone appandtap the three dotsin the top right corner. Then, tapSettings, andHold for Me.Tap the switch next to Hold for Me to make sure this feature is turned on.
Just be aware that Hold for Me may not work in every situation, and you can’t play music or other audio while it’s active. You’ll also want to make sure your phone isn’t in silent or vibrate mode. When you’re on a call and have been placed on hold, tap theHold for Mebutton and pressStart.
See how long you might have to wait on hold
Google can also estimate the amount of time you might have to wait on hold when dialing businesses in the US. It’s available on thePixel 3A and laterand works in English. Just open the Phone app, dial the number and you’ll be presented with an estimate of how long you may be placed on hold. The estimate may vary depending on the time of day.
Have Google show automated phone menus on screen
There are times when you might not want to listen to every single option in an automated menu when calling a business. If you have aPixel 3A or later, you’ll be able to see these menu options on screen so that you don’t have to remember them all. The Pixel 7 and 7 Pro can also show certain menu options before they’re spoken on the phone call, Google says. I tested this by calling CVS and Allstate, and sure enough, Google was able to transcribe the spoken menu options in real time.
Open apps or take screenshots by tapping your phone
Add a handy shortcut to your Pixel phone withGoogle’s Quick Tapfeature. This allows you to open an app, take a screenshot, play or pause media, or show notifications just by tapping twice on the back of your phone. It only works on more recent Google phones like thePixel 4A 5G and later.
To turn on Quick Tap and customize its actions, open thesettings menuand chooseSystem. Then, selectGesturesandQuick Tap. From here, turnQuick Tapon and select which action you’d like to perform when tapping the back of your device.
Have Google screen your calls
Sick of robocalls? Google can hopefully help with itsCall Screen feature, which works onall Pixel phones. When this feature is turned on, Google Assistant can answer an unknown call and ask who’s calling and why. It will automatically hang up if it’s a spam call, but you can see how the caller responded and decide to answer if it’s a real caller.
Google doesn’t screen calls from phone numbers that are saved in your contacts, and your Pixel won’t automatically screen calls when you’re using headphones or are connected to Bluetooth. To set up automatic call screening, open thephone appand tap thethree dotsin the top right corner. SelectSettingsand chooseSpam and Call Screen.
Make sure the switch next toSee caller and spam IDis toggled on, and then pressCall Screen. From here, you can choose how Google screens incoming calls. For example, you can set it to screen spam calls, possibly faked numbers, first-time callers, and private or hidden callers. Just tap one of these categories and choose theAutomatically screen. Decline Robocalls option.