Please take a deep breath; it might not be so bad
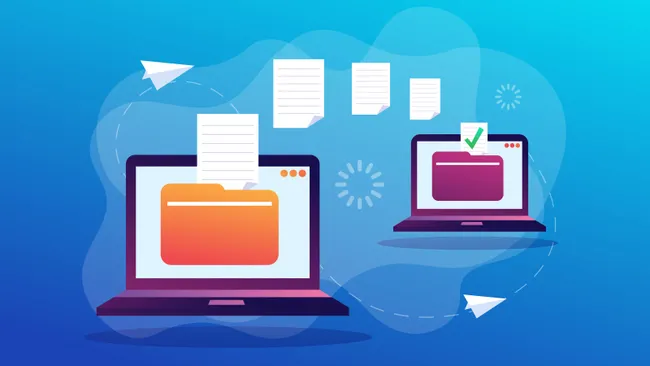
We’ve all been there. That sinking feeling when you can’t find a crucial document, a precious photo, or that video project you’ve been working on for weeks. It can feel overwhelming, especially when deadlines loom, or memories are at stake. But before you panic, take a deep breath! Macs have built-in tools and features to help you recover those lost files. Even easier, there are a few things you can do in your attempt to find missing files that won’t takewon’thing more than your time to search.
Here’s a sHere’s-step guide to finding lost files on your Mac:
1. Retrace Your Steps
Start with the simplest solution. Is the file mistakenly minimized or hidden behind another window? Sometimes, files can end up behind other open applications. By cycling through your open applications, check if your file is minimized in the dock or hidden behind other windows. If you suspect you accidentally renamed it, consider recent changes and try variations of the original name.
Take a moment to browse through your recent applications and documents. Most operating systems have a ‘Recent’ section where you can quickly access open files, which might help you locate the missing file without searching extensively.
Next, use Spotlight, the powerful search feature represented by the magnifying glass icon in your menu bar. By clicking on it or pressing Command + Space, you can begin searching for your file. You can enter the file name directly, but if you’re unsure of the exact name, try searching by content or file type—Spotlight can also display results based on keywords within documents.
In addition, consider narrowing down your search by adding file type keywords, such as “.docx,” “.pdf,” or ” .jpg” to help refine the results. You can also use filters in the Finder application to search for files created or modified within a specific time frame. If your search is still unsuccessful, checking the Trash to see if the file was accidentally deleted might be helpful. Remember to be thorough, as sometimes files can be overlooked.
>>>A2527 Battery for Apple MacBook Pro 16″ Late 2021 A2485 A2780
2. Keep looking
Don’t forget to check the Trash! Your file might have been accidentally deleted. If you find it there, drag it back to your desktop or another folder to restore it. Remember, files in the Trash can be permanently deleted after a certain period, so it’s best to check regularly if you suspect something is missing.
Many files, especially those downloaded from the internet, automatically land in the Downloads folder. To make it easier to locate these files, you can sort them by date or type within the Downloads folder. This way, you can quickly find what you’re looking for amidst all the other downloads.
Finder is your friend! Use the sidebar to easily navigate different locations like Documents, Pictures, and Applications. The sidebar lets you quickly access external drives or cloud storage if you have those setup. You can also use Finder’s advanced search options to narrow your search. With these tools, you can filter by specific file types (likePDFsor images), set a date range to look for recently modified files, or even search by keywords within the file name. This will significantly streamline your file management process!
>>>A1993 Charger for Apple Mac Mini A1993
3. Unleash the Power of macOS
If you have Time Machine backups enabled (and you definitely should for data safety!), restoring previous versions of files or entire folders is straightforward. First, open Time Machine by clicking its icon in the menu bar at the top right of your screen. Once it’s open, you’ll see a timeline on the right side of the display, allowing you to browse through your backups. You can use the arrows or the timeline to navigate to the date the file or folder was last present.
When you find the file, you can select it and choose the option to restore. Time Machine will replace the current version of the file with the one from the backup, and you can also choose to restore the file to a different location if you want to keep both versions.
If your file was stored oniCloud Drive, you can access it from anyAppledevice logged into the sameiCloudaccount. Open the Files app on your iPhone or iPad or access iCloud Drive through Finder on your Mac. All your files, including any changes made from other devices, will be synced and available. You can also use the iCloud website to access your files from a non-Apple device, ensuring you never lose important documents. Regularly check your iCloud storage to maintain enough space for backups and files!
4. Go deeper
For tech-savvy users, the Terminal provides a robust set of commands for searching files effectively. A handy command is `mdfind`, which leverages the Spotlight index to search for files not only by their names but also by their content. This allows users to locate specific documents, images, or files quickly. For example, typing `mdfind report` will return all files containing the word “report” in their name or contents. Refining your search using additional parameters, such as limiting it to certain file types or directories is also possible.
However, while Terminal offers powerful capabilities, proceeding with caution is essential. Commands can significantly affect your system, so ensure you know the syntax and potential outcomes before executing any commands.
If traditional search methods or Terminal commands fail to yield results, you might consider using data recovery software as a next step. Several reputable third-party applications can deeply scan your hard drive for deleted files, analyzing existing data structures to find remnants of lost information. Some popular options include Recuva, EaseUS Data Recovery Wizard, and Disk Drill. These tools often come with user-friendly interfaces and can guide you through recovery, increasing the chances of retrieving valuable files that may have been accidentally deleted. Select a recovery tool that suits your operating system and meets your specific need.
Tips to prevent future file loss
Here’s a few helpful steps you can take so you have less of a problem finding files in the future.
Organize your files: Create a logical folder structure and stick to it. This makes it easier to find files and reduces the risk of losing them.
Use cloud storage: Services like iCloud Drive,GoogleDrive, and Dropbox provide a backup of your files and allow you to access them from anywhere.
Regularbackupsare essential: Set up Time Machine or another backup solution to regularly back up your entire system. This is your ultimate safety net against data loss.
Following these tips can significantly increase your chances of finding those lost files and prevent future headaches. Happy hunting!