Turning files to slides in PowerPoint just got easier
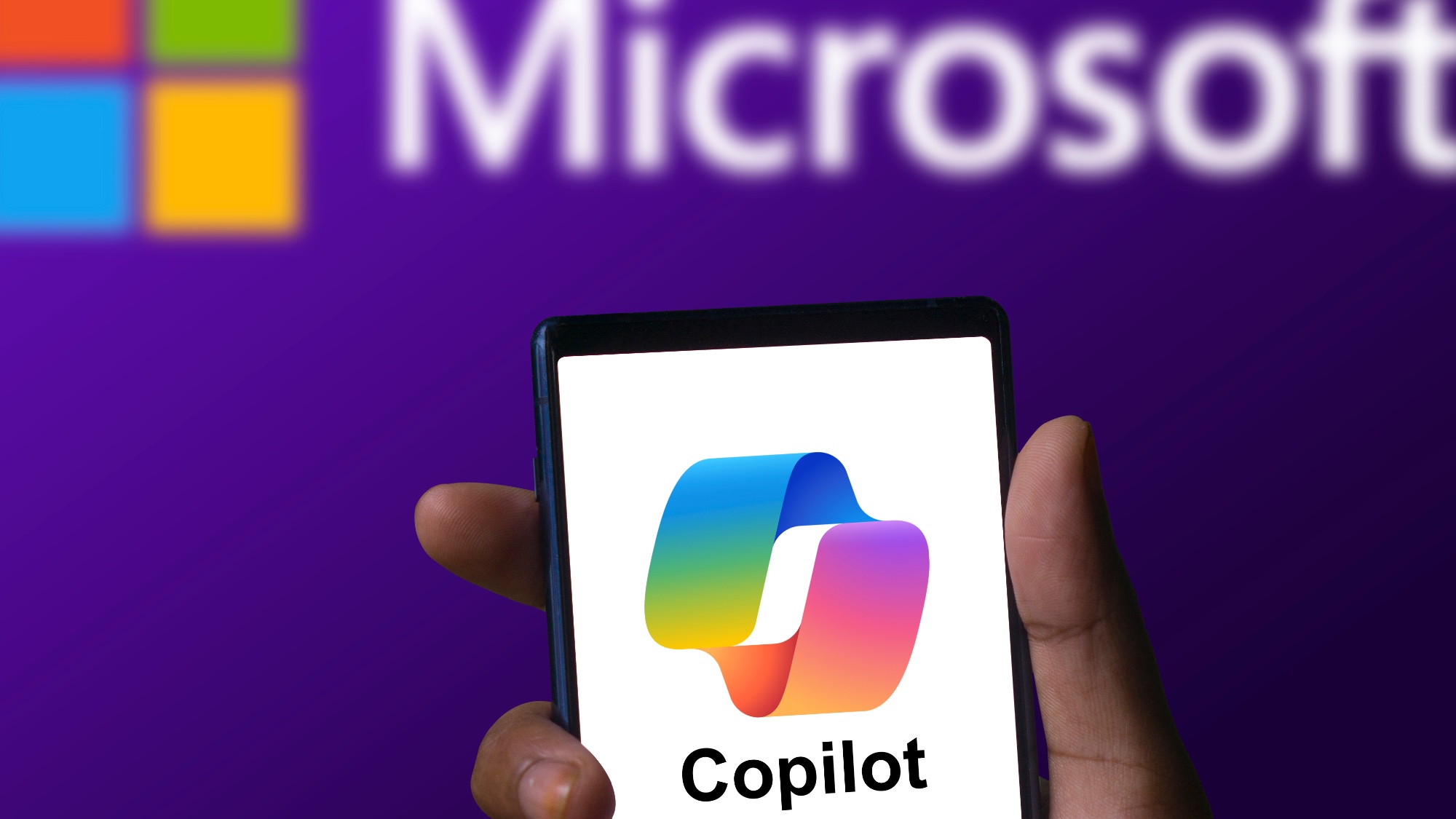
(Image credit: Shutterstock)
Microsoft Copilotis gearing up for afew big changes, and one of them is giving PowerPoint an upgrade with a new way to create slides — all from a file or document.
In ablog post, Microsoft revealed it’s giving Copilot an update in PowerPoint to create slides based on a file or prompt. This means a fully designed slide can automatically be generated by using a document, whether it be from Word or other formats.
Copilot in PowerPoint can turn a file into a slide with content based on a prompt given, too. As an example, you can note, “add a slide about key takeaways from [document attached]” to make an individual slide based on your reference.
>>>MQ20 Battery for Microsoft Surface Pro 9 2032 1996 1997 2038

(Image credit: Microsoft)
It’s been a pain to convert any type of file into a PowerPoint presentation, but Microsoft Copilot has been making iteasier to add images and more. While there was a way to create slides via the Copilot chatbot, now it can directly be used on the canvas.
For now, the feature is available to Microsoft 365 Insiders, with it rolling out to more users soon, and PowerPoint for Windows users with a Copilot license.
There are a few known issues, including Copilot not being able to support “specific slide formatting like font, colors, background, and images,” but further updates are sure to come down the line.
>>>G3HTA071H Battery for Microsoft Surface Laptop Studio 1964
How to use Microsoft Copilot in PowerPoint
Here’s a quick look at how PowerPoint using the new Copilot update works, and a couple of tricks Microsoft points out when using it.
1. Open Microsoft PowerPoint and select the Copilot icon
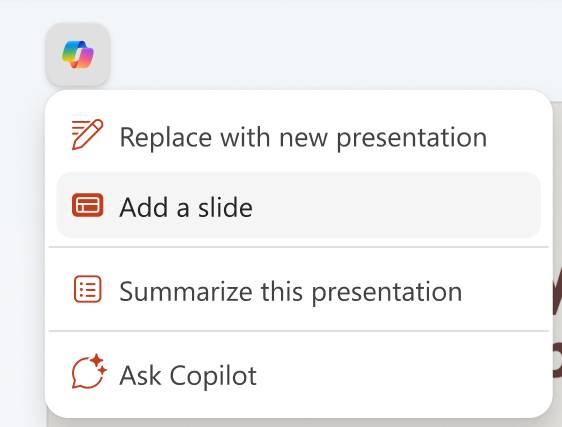
(Image: © Microsoft)
In a Microsoft PowerPoint presentation, there should now be a Copilot icon above a slide.Click thisto see a dropdown menu, and you canselect “Add a slide.”
However, there is also a “New Slide with Copilot” option in the Home tab that can be selected, too.
2. Attach a file and write a prompt
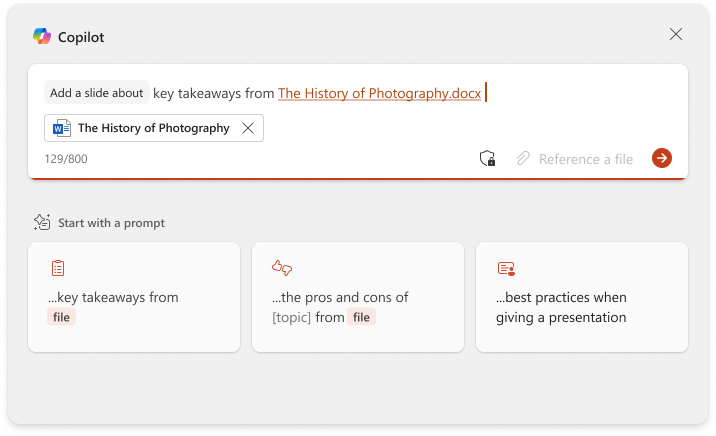
(Image: © Microsoft)
From here, you can attach a file or document byselecting“Reference a file.”Copilot will then refer to this file to create the slide, and you can also write a prompt for Copilot to base the new slide around.
Click the “send” arrowfor Copilot to generate a slide draft, where you can edit text and make changes as you see fit.
There you have it. Microsoft offers a few tips when using it, such as making sure to direct Copilot to a specific section or topic within the file, especially if it’s large, and keeping prompts precise and snappy — like 1-2 key points.
We’ve heard aboutMicrosoft 365’s price hikes due to Copilot, and we’re now seeing these AI tools in action in PowerPoint. It’s worth noting that this feature isn’t currently available in the web version of PowerPoint, however, you can still find outhow to use Microsoft Copilot AIvia the chatbot.