I’m here to show you how to reset a graphics driver on your PC

If you’re having persistent crashes, black screens, frame rate drops, or other issues, learning how to reset a graphics driver should be your first step. Even thebest graphics cardscan sometimes run into driver issues, and resetting a graphics driver can often do the trick with minimal effort or troubleshooting.
I’ve been building PCs for years, and I’ve reset my fair share of GPU drivers, so I’m here to help you out with a full step-by-step guide for the reset graphics driver process to help you get your PC back into tip-top shape, regardless of whether you’re resetting a laptop GPU driver, a desktop graphics card driver, or the driver for your integrated graphics.
TOOLS & REQUIREMENTS
- PC or laptop
- An internet connection
Quick steps for how to reset graphics driver
- If resetting a discrete graphics card driver,Download the latest driverfrom AMD, Nvidia, or Intel’s websites, depending on your graphics card, before doing anything else.
- Uninstallyour current driver
- Open the Device Manager
- Find yourgraphics driver under Display adapters.
- Right-click the display adapter driver
- ChooseUninstall Device
- Restart your PC
- For integrated graphics
- Windows willautomatically updateyour graphics driver when you start your PC.
- For discrete graphics
- Once Windows loads,run the downloaded driver installerand follow the instructions provided.
>>>BenQ S43 E43 K43 K42F K45H K48F1 V42F T45 Replacement Battery
Step-by-step guide
1. Download driver installation files if resetting a discrete GPU driver
Whether you use a GPU from Nvidia, AMD, or Intel, each manufacturer has its own software.
Download the right package for your GPUto reinstall your driver:
●Nvidia Geforce driver support
●AMD Radeon driver support
●Intel DSA driver support
2. Open Windows Device Manager
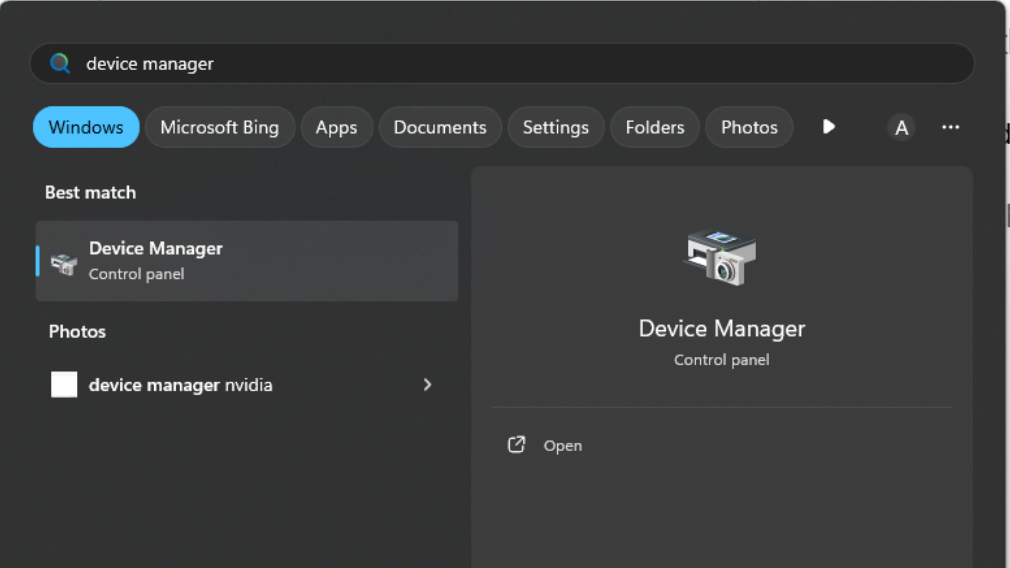
You can find theDevice Managerin multiple ways:
InWindows Search,type inDevice Manager. Left-click to launch it.
Right-click theWindows iconon yourTaskbar. A menu will pop up. Click onDevice Managerto launch it.
Use a keyboard shortcut. PressWindows + Xsimultaneously, then let go and pressM.
>>>Dell CAM ICES-3(B) Replacement Battery
3. Find Display adapters
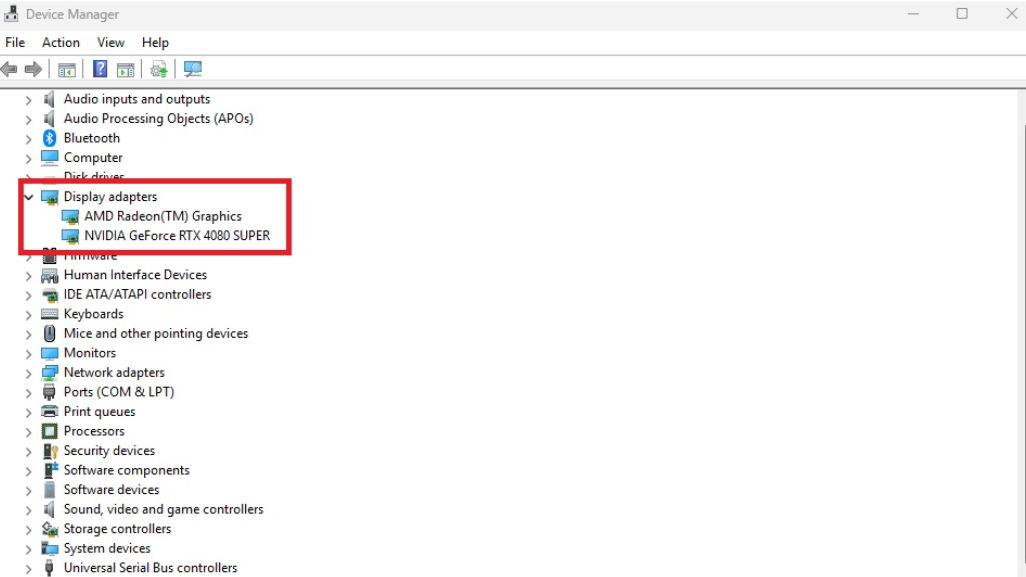
Once you’re in the Device Manager, scan the list of components until you findDisplay adapters. Click on the arrow next to it to reveal your graphics devices.
>>>Durabook S14AK-Main Replacement Battery
4. Uninstall graphics driver
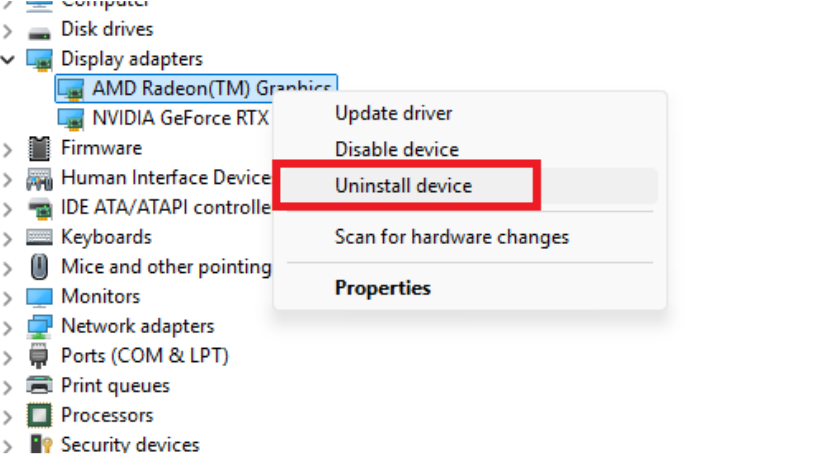
(Image: © Microsoft)
The first option will usually be eitherAMD Radeon GraphicsorIntel HD Graphics. If you’re resetting your intergrated graphics driver,right-click on this option.
If you have discrete graphics and you want to reset this driver, there should be a second driver underneath the first for your discrete graphics driver, and this is the oneyou shouldright-click.
Once the context menu opens up,select ‘Uninstall Device’and confirm the uninstall operation when necessary.
Your display may flicker during this process, but will eventually finish.
5. Restart your PC
Restart your computerfor the changes to take full effect.
6. Reinstall graphics driver
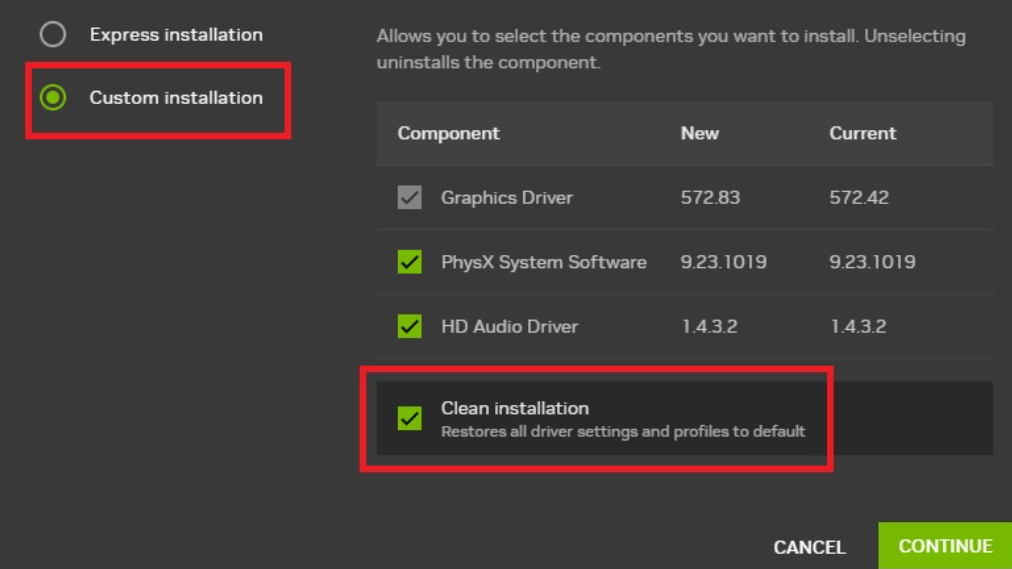
If resetting your integrated graphics driver, Windows willautomatically update the driveronce Windows restarts.
If resetting your discrete graphics driver,run the graphics driver installer package you downloaded, orrun the appropriate app from AMD, Intel, or Nvidia for your GPU.
Follow the promptsfrom your tool of choice andreinstall the driver. Your screen will flicker and go black at times.
Restart your PCto finish the process.
Final thoughts
Resetting your graphics driver is a common solution to a whole bunch of graphics card issues, so it’s a good idea to familiarize yourself with this process.
Generally, you don’t need to reset your graphics driver if your system is running smoothly. But if you do ever run into issues, this is one of the first things you should do to resolve the problem, making knowing how to reset graphics drivers very useful knowledge for gamers and casual users alike.