Image Wand makes your notes stand out

The Notes app has evolved into a powerhouse withiOS 18.2’s new Image Wand feature, which generates AI images from your descriptions or sketches. It’s part of Apple Intelligence’s growing toolkit, alongsideVisual Intelligencefor object and place recognition,Writing Toolsfor smarter messaging and, of course,Image Playground.
It’s a wonderful way to dress up your notes and you can choose from one of three styles: sketch, illustration and animation. It’s also possible to use the feature on an iPad. When combined with a Pencil, Image Wand really comes into its own as you’re able to hand write notes and create images based on that text.
Generated images can be moved around and resized, and there are few limitations. Beyond standard prohibited content, a notable limitation is it can’t generate images of people. Still, Image Wand is a great feature. Here’s how to get started with Image Wand.
How to replace a rough sketch with a professional image
Quickly get an image out of your head and on to the screen and then get Image Wand to produce something more stylish.
>>>A2660 Battery for Apple iPhone 13 Mini
1. Tap the sketch icon
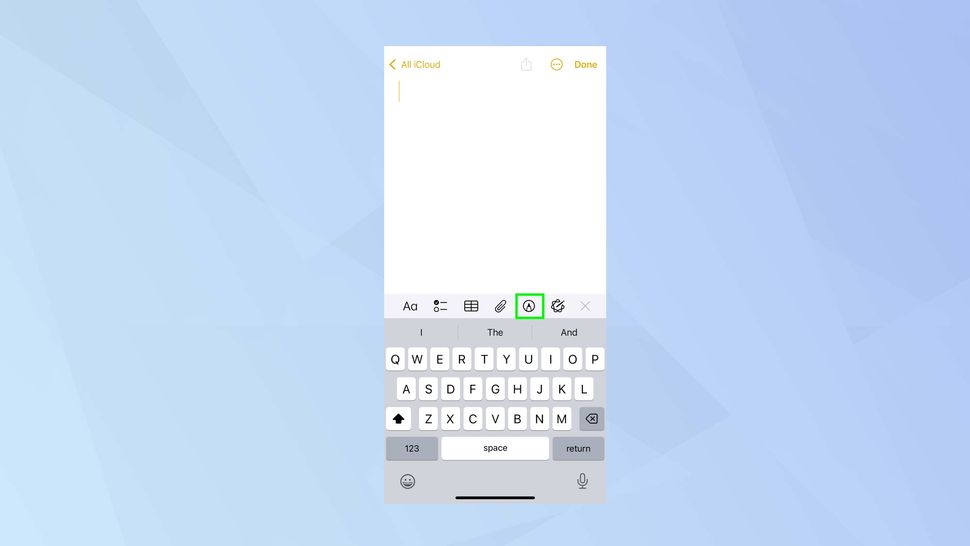
First of all,launch the Notes appand eitherstart a new noteoropen an existing note. Thentap the Sketch iconwhich looks like a pencil in a circle.
>>>616-00651 Battery for Apple iPhone 11Pro Max
2. Draw a sketch
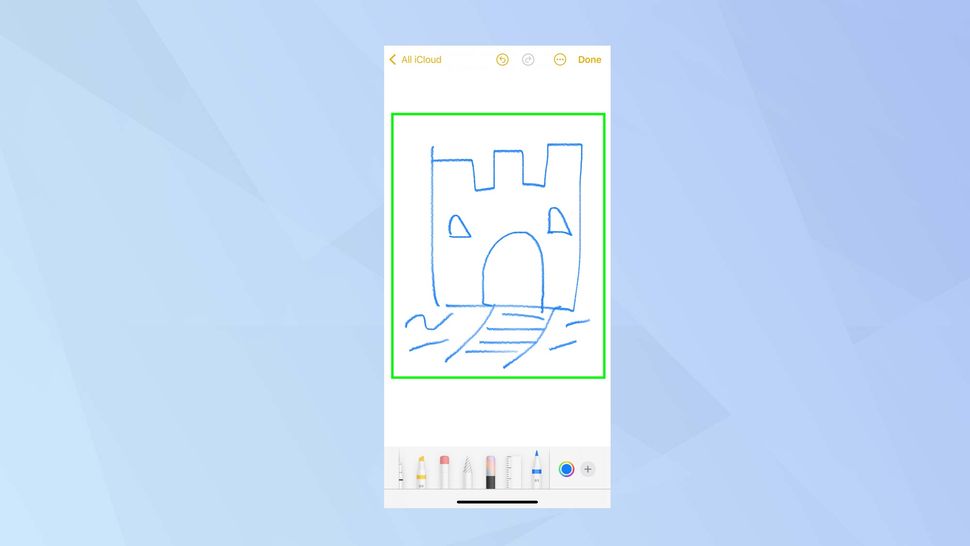
You can nowuse your finger to start drawingon the screen. It’s up to you what you draw — a castle or car, perhaps, if you want to experiment a bit.
3. Select Image Wand

When you have completed your sketch, simplytap the Image Wand icon. It’s the one which looks like a magician’s wand with a colorful tip.
4. Circle your sketches
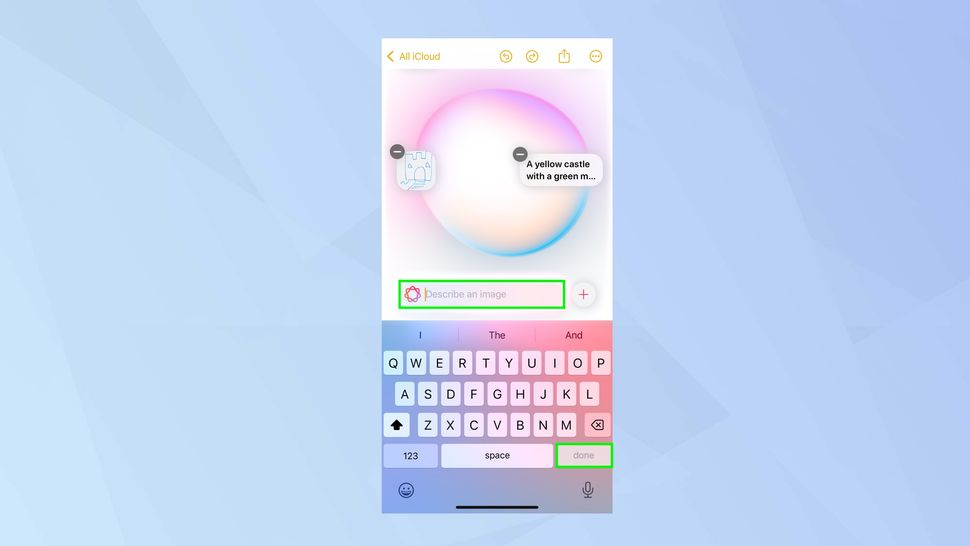
Now,draw a circlearound your sketch and enter a description of the image you’ve created andtap Done.
5. Choose an image
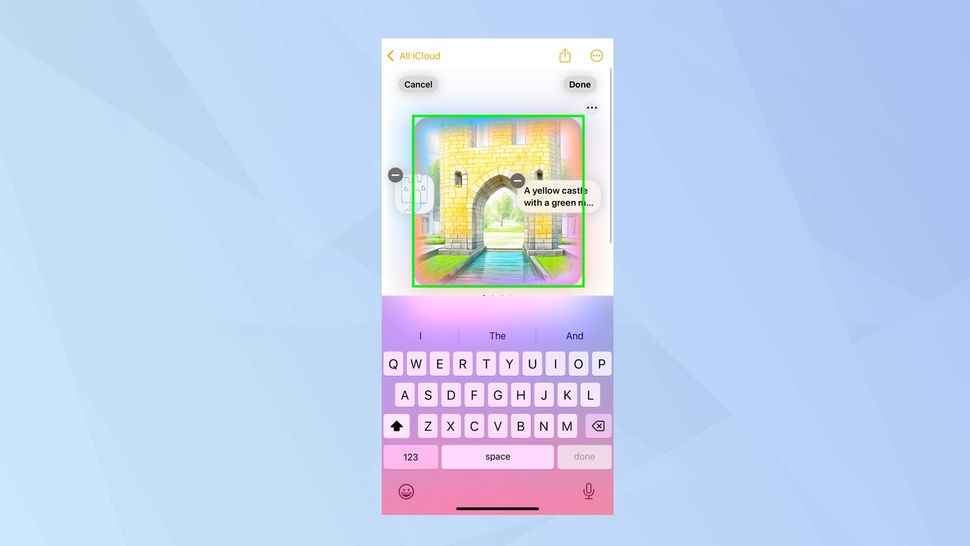
You can nowswipe through the suggested imagesandtap one you’d liketo use. You canrewrite the descriptionif you wish.
6. Select a different style
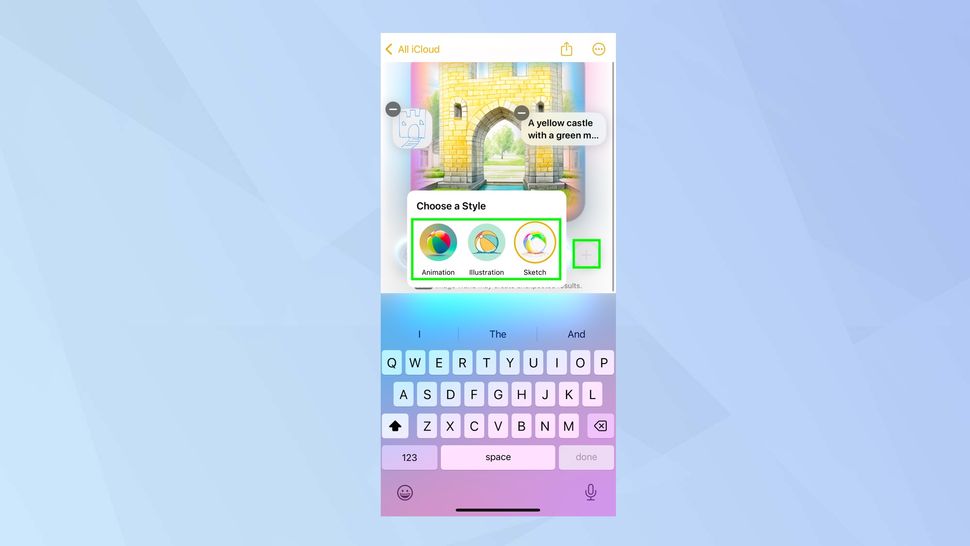
Don’t like what you see?Tap the + iconandchoose a different style. You canselect Animation, Illustration or Sketch.
7. Use the image
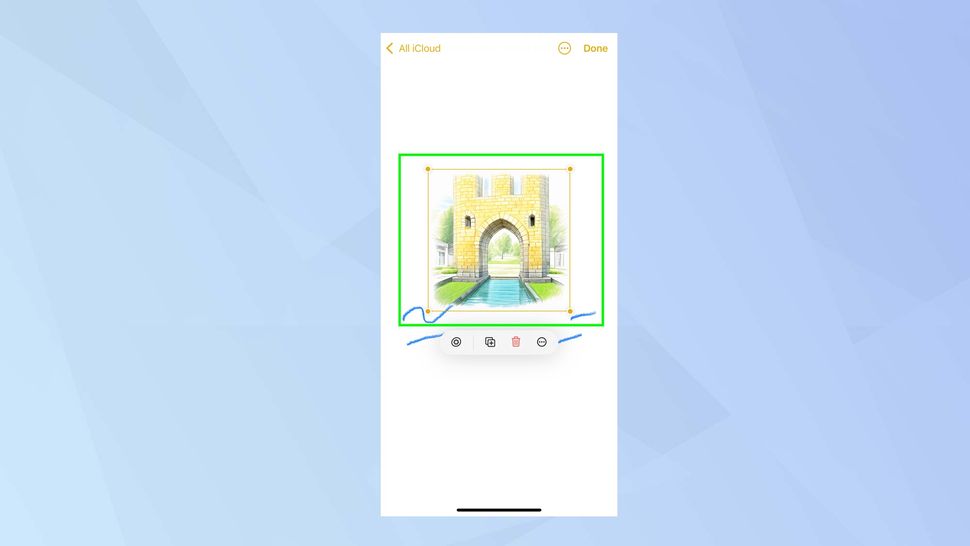
Once you’re satisfied you like an image,b in the top right corner and you cancopy, share or save the image. When youtap Doneand go back to your note, you’ll find the chosen image has replaced your sketch.
How to edit an image you’ve created
You can make alterations to an existing image.
1. Select an image
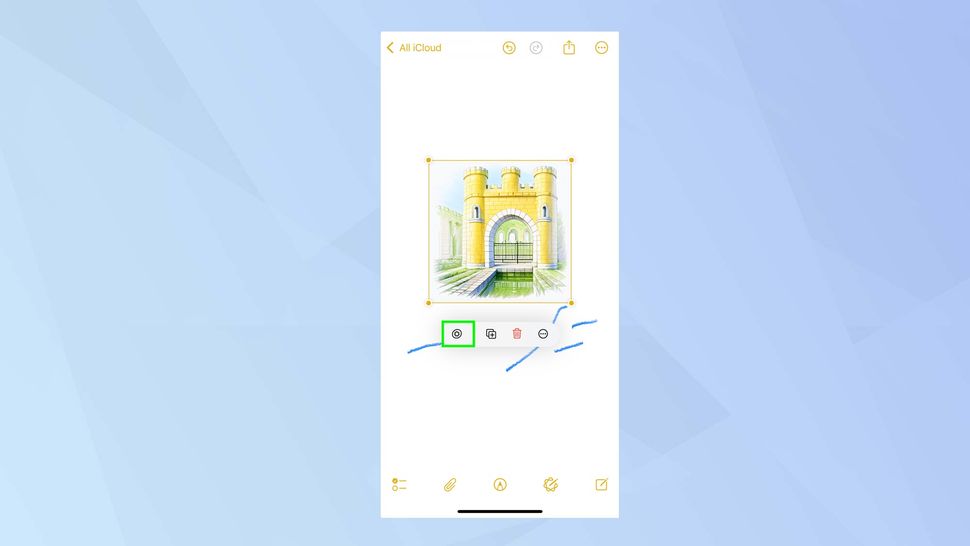
Choose the imageyou want to edit andselect the edit buttonwhich looks like a blobby circle.
2. Make your edits

You will now see the image and any associated descriptions. You canadd a new description,tap an existing oneand modify it ortap “—”next to any element to remove it.
3. Remove backgrounds
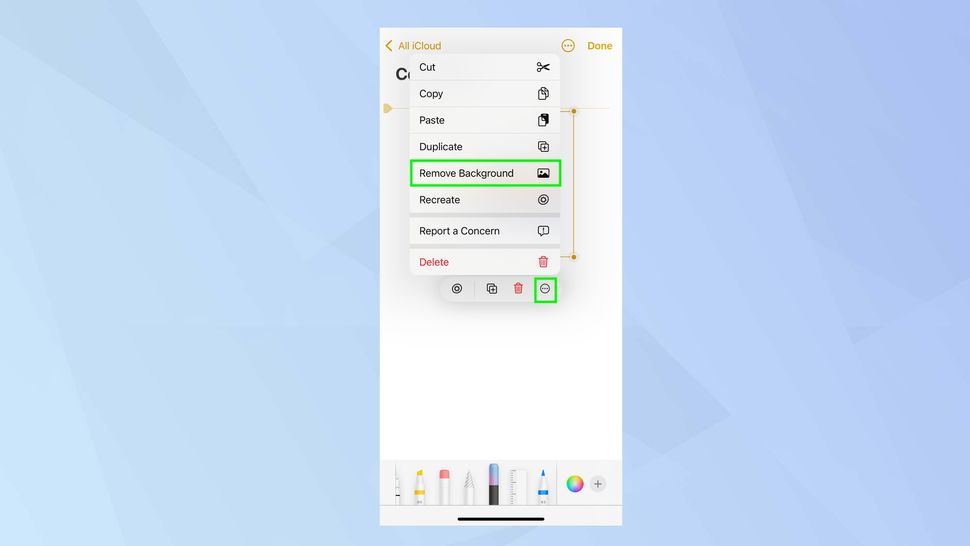
Once an image has been placed within a note, you cantap the image,select the three-dot iconandchoose Remove Backgroundto isolate the main image.
How to use surrounding content to create an image
Image Wand can also be used to pull information from other words and pictures.
1. Tap Image Wand

Launch the Notes appandopen a note. Thentap the Sketch iconwhich looks like a pencil in a circle,select Image Wandanddraw a circle in an empty spaceclose to some words or images.
2. Draw a circle
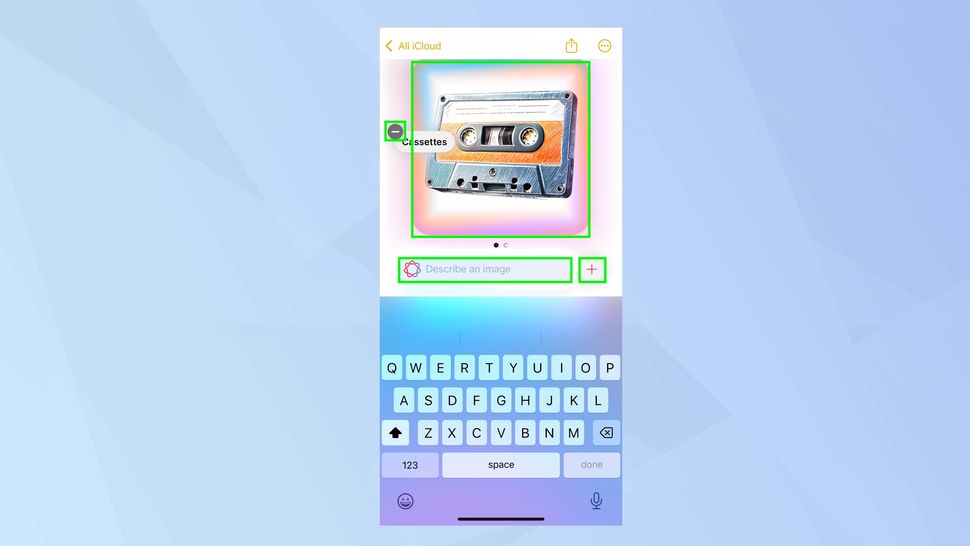
Image Wand will be inspired by the nearby elements ans use them as the basis for your new image. You canswipe through the suggested imagesand make alterations.
It is also possible tohighlight some textandtap Create Image. Image Wand will get to work on a fresh creation.
And there you go. You now know how to use Image Wand in iOS 18.2. You can also learn How to use ChatGPT with Siri in iOS 18.2and try Apple Intelligence’s Photos Clean Up feature. You might also be interested in how to bring the volume slider back to your iPhone lock screen in iOS 18.2.