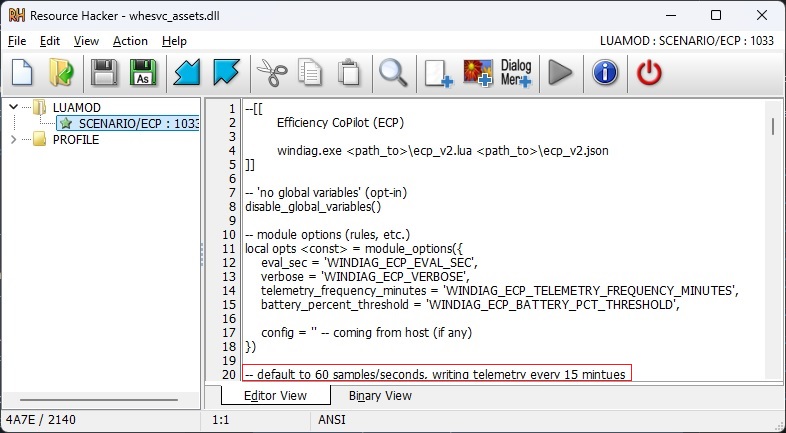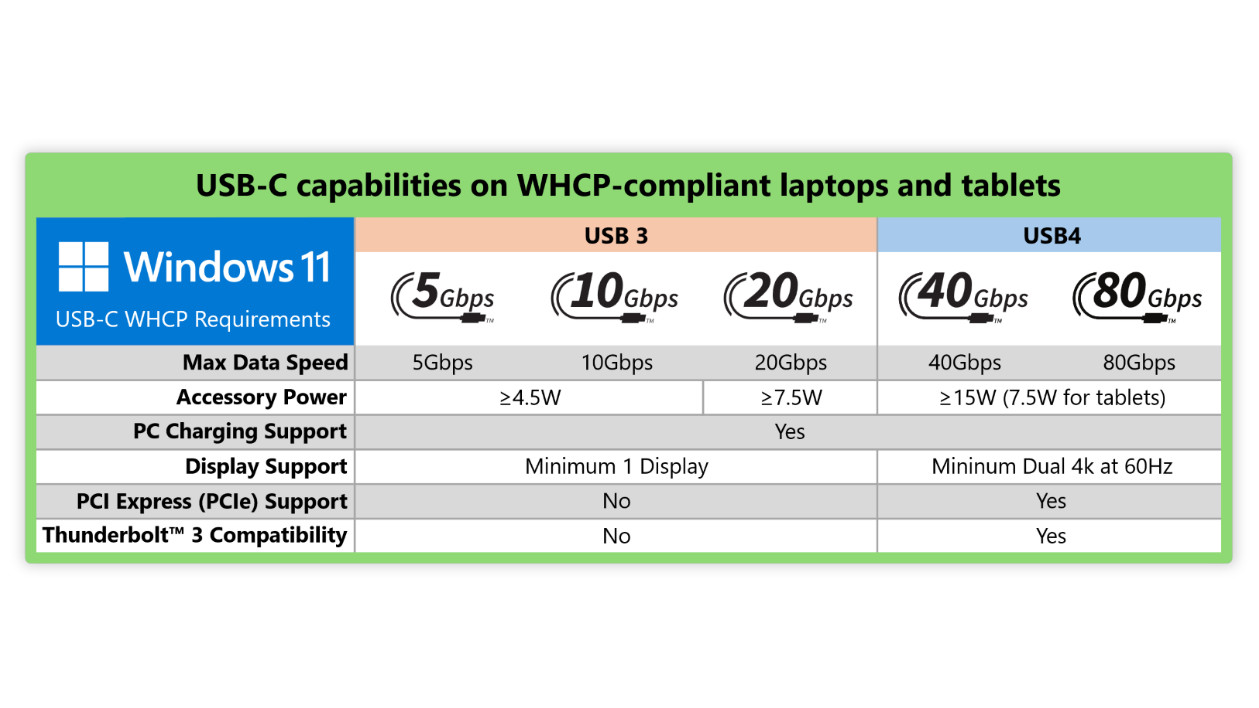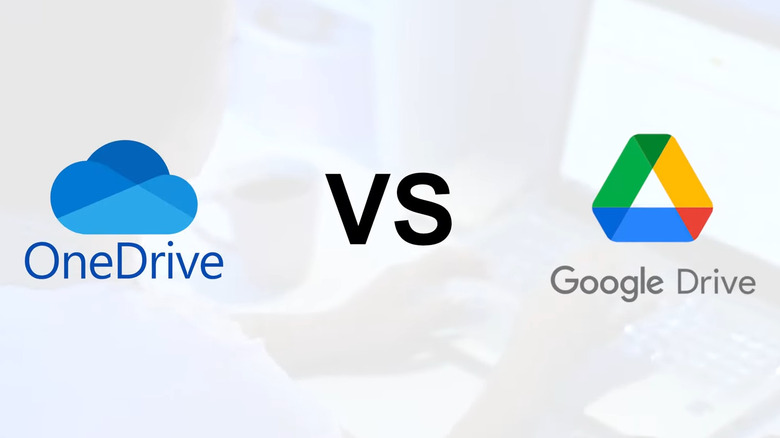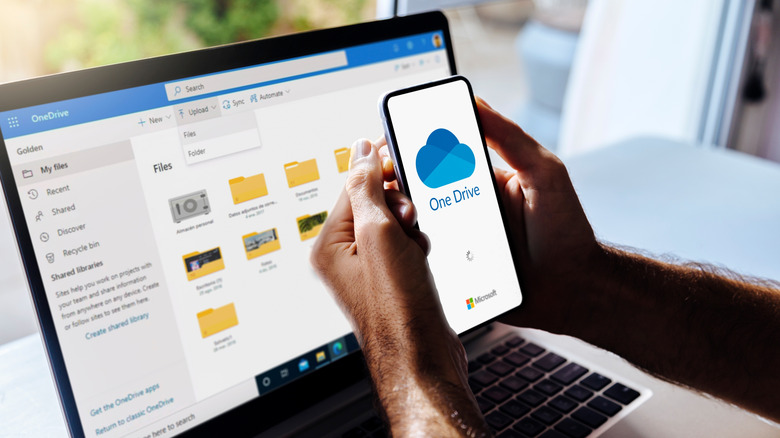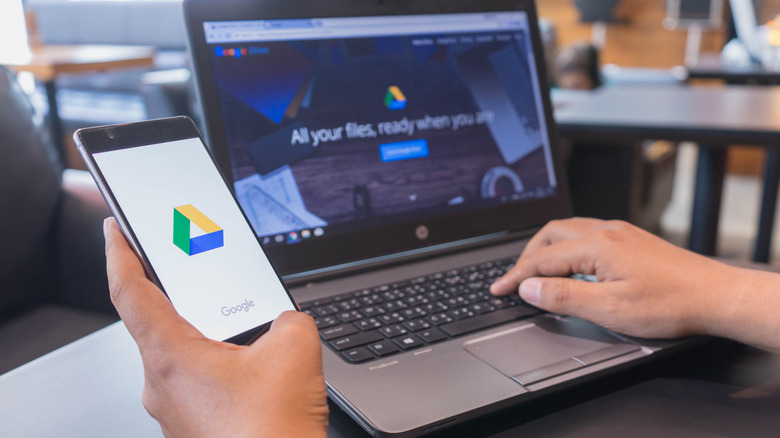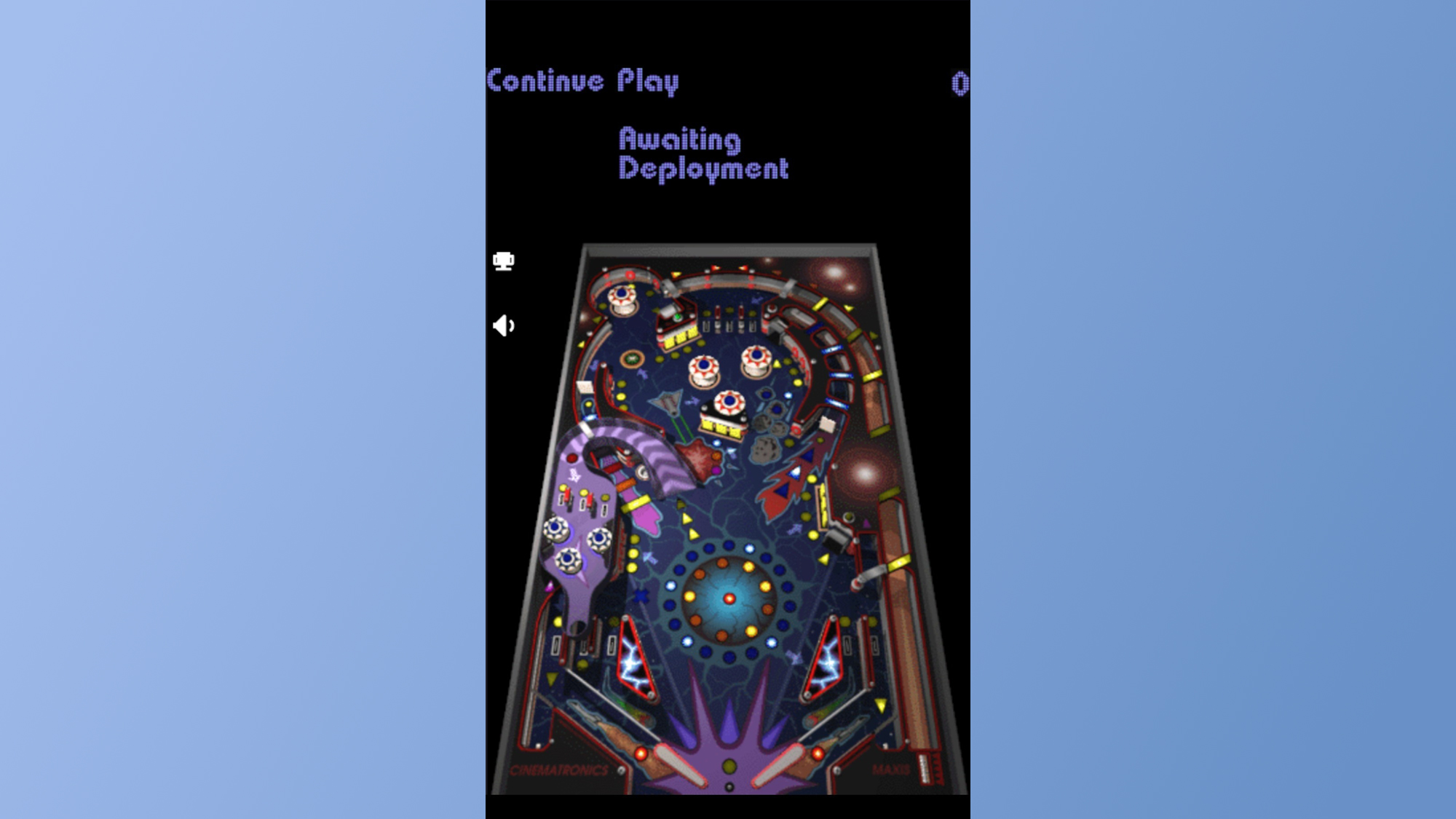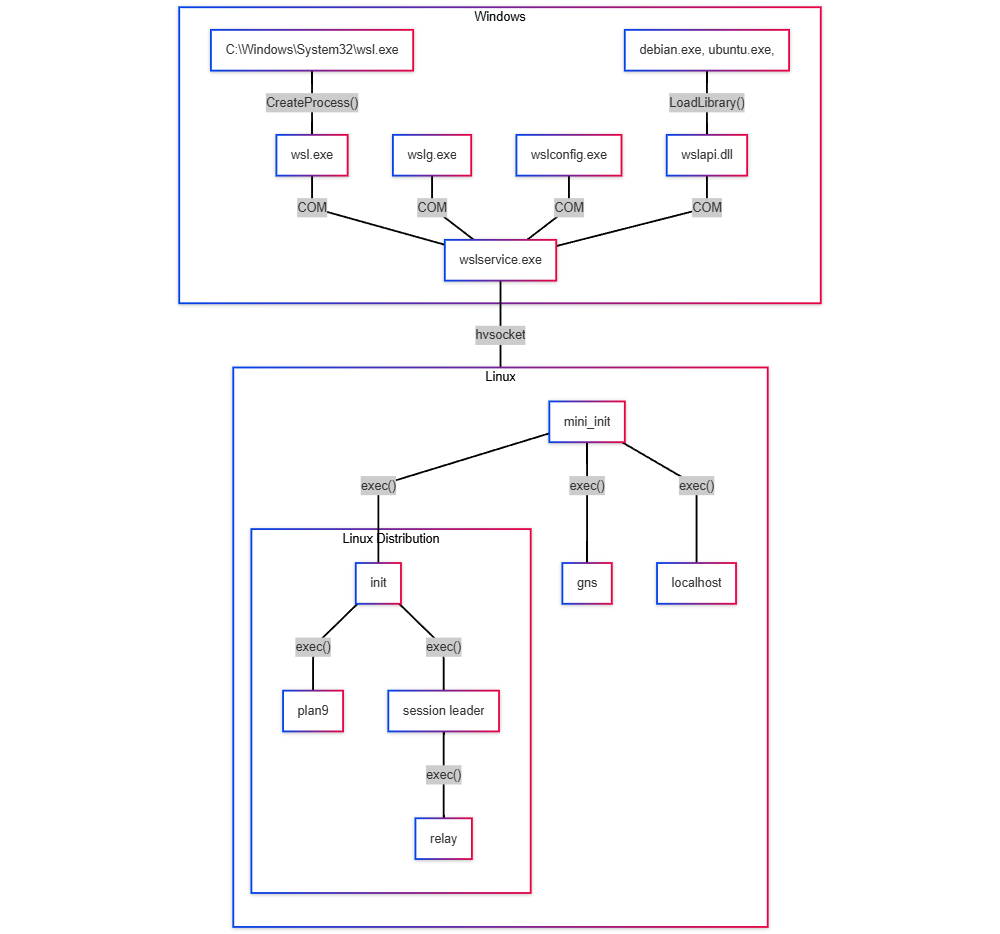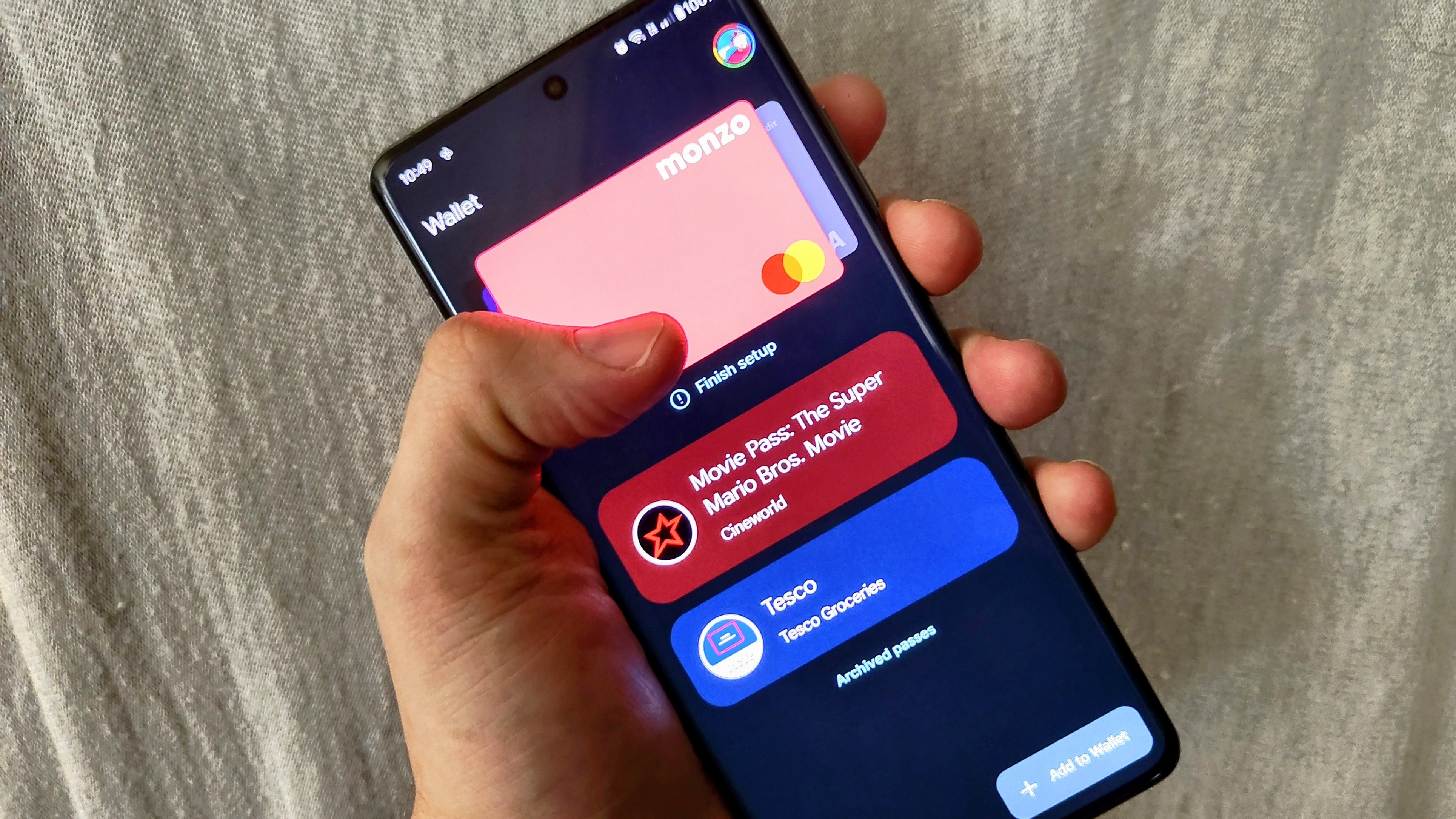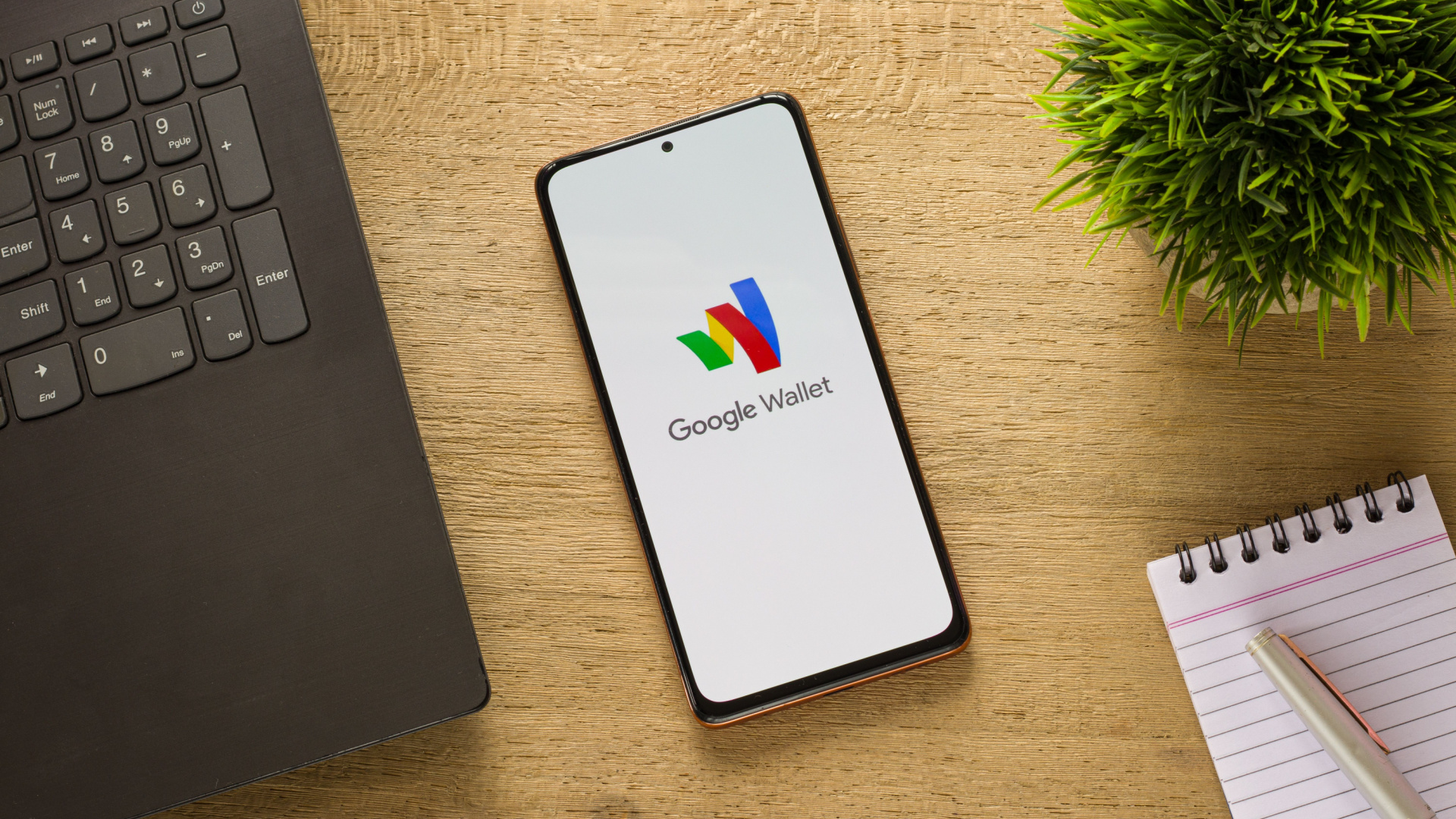You’ll have to turn on Windows Backup, or redeem some of those unused rewards points you got from Bing. But Windows 10 is getting a stay of execution, without the $30 charge.
For a long time, there’s been a Sword of Damocles hanging over the PC users who didn’t want to give up Windows 10, no matter how much Microsoftbegged them to upgrade to 11 and/or buy a new laptop. As the countdown to October kept ticking, we were wondering if Microsoft would relent for millions of users in no mood to change. As it turns out, they have…with some quid pro quos.
To be clear, this isn’t exactly a reprieve for Windows 10. The operating system, which is approaching its tenth birthday in July, won’t get any significant feature updates after it loses hits end of life in October. But Microsoft is expanding the Extended Security Updates program, cruciallyremoving the $30 fee for its first year…if you use Windows Backup to sync your Windows settings to OneDrive. Alternately, you canuse 1000 Microsoft Rewards pointsto get the same benefit.
If you don’t want to do either of those, you’ll want to cough up $30 USD to extend full support to October 13th, 2026. Businesses and commercial organizations have some other options — if you’re a Fortune 100 company with about ten thousand machines and you don’t feel like upgrading to Windows 11 just yet, Microsoft is much more likely to listen to your concerns.
>>>MQ20 Battery for Microsoft Surface Pro 9 2032 1996 1997 2038
October 15th, 2025is still going to be something of a deadline for most regular users, who need to exercise one of those three options above or stop receiving crucial security and stability updates. But on the other hand, it might not be as dire a situation as that sounds like, at least initially. Microsoft will continue to updateWindows’ free, default Defender Antiviruson Windows 10 through October 2028, and that’s the first line of defense in terms of security from things like viruses, trojans, and spyware.
Of course, Microsoft would still very much prefer you to upgrade to Windows 11…or better yet, just buy a new PC. (Those Copilot+ laptopsaren’t going to sell themselves, after all.) In fact,the Windows Experience Blogstill calls 2025 “the year of the Windows 11 PC refresh” even as it gives you two new, free options to put off that refresh for another year.
Maybeall those baked-in advertisementsand pushes to use questionably-necessary AI tools (and theexpensive subscription they require) aren’t going over as well as some of the higher-ups in Redmond would have liked.