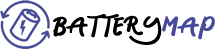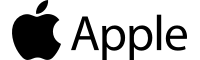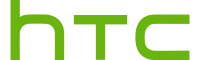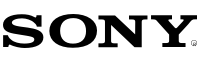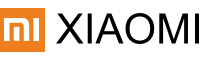Frequently Asked Questions
> How to make the most of your laptop battery?
If you want to extend battery life, do not calibrate your device. Instead, you could follow a few useful tips:
Use a charger with proper parameters.
Connect the device to the charger when the battery level is below 10% and keep charging it until the battery is at least 80%.
Make sure the computer is plugged in when you launch demanding tasks and programmes (like games).
Try to prevent overheating (avoid putting your laptop on a blanket, don’t work in the sun when it’s hot).
When the laptop is discharged, don’t wait – even if you’re not using it for a while, connect it to the power supply from time to time.
> When do you replace the battery?
Replacing the battery is a far better solution than buying a new laptop. Battery tends to wear down faster than other components of a mobile computer, so in this case it’s easier to look for a replacement. But how do you know when to do it? Rest assured that your laptop will let you know.
1. Shorter battery working time
The first symptom of degradation is observably shorter battery working time, when the laptop is unplugged. You don’t have to be an IT specialist to see when you have to charge the battery more frequently than before. When you notice a considerable degradation, you know that soon you will only be able to rely on external power supply, if only to switch the device on.
2. Message: “Consider replacing your battery”
It doesn’t get much more explicit than this: a laptop asking for a battery replacement. This is a signal you simply can’t miss. It is usually manifested in the form of an alarming icon in the system tray: a red X on the battery symbol. When it appears, you know that your laptop can simply shut down all of a sudden when unplugged. In other words – it’s high time to replace the battery.
3. Diagnosing capacity loss
When you have an inkling of the battery degrading, but your laptop fails to alert you of the problem, you can still verify it on your own. To this end, you can use one of the diagnostic tools, which will help you see how much of the original capacity is left. As a result, you will know the percentage by which the battery efficiency has dropped.
> How to take care of your laptop battery?
1. Reduce screen brightness
This is one of the essential factors which increases energy consumption. Working on a bright screen is certainly much more comfortable: eyes get less tired and the picture is clearer. However, it’s worth decreasing. The darker our screen is, the longer performance time without charging the device could be expected. Do not exaggerate with reducing brightness level, because in a long-term perspective it affects negatively your sight which is more important than the state of our computer’s battery.
2. Limit the number of programs launched at the start-up
Most applications start automatically at the same time as the system does. It’s a practical solution (applications are available right away), but it involves bigger battery’s consumption. This is why we can consider disabling all unnecessary programs.
3. Unplug unnecessary devices
Any device connected to our computer requires a power source. Do not forget to unplug the 3G modem, Bluetooth adapter or external drive when not in use. Especially, an optical drive is a device that requires a lot of energy. It is often replaced by the USB flash drive.
4. Activate power saving mode
It allows to lower a clock speed of components and to control your screen brightness settings, especially when you don’t show any activity on the computer. By enabling the mode, you can extend the battery’s autonomy.
5. Control the temperature
Temperature is an extremely important factor that affects battery life. In order to ensure optimal values, clean from time to time a heat extraction system (with compressed air or a compressor) and avoid using the device on soft surfaces (which could cover cooling holes). The purchase of a cooling mat will be a good solution. Remember to clean your computer only when it’s shut down.
6. Let your battery rest
If you want to take a long break from using a laptop, it’s better to remove the battery and leave it in a cool, dry place, since even disconnected battery loses its energy (but, of course much slower), it’s better to charge it to about 50% to avoid deep discharge. Most of currently available on the market batteries are prone to complete energy loss. It can lead to the capacity reduction or even to a permanent damage. Remember to remove your battery according to the instructions included in the manual, only when the computer is shut down.
> What to do if the battery swells?
If your laptop battery swells, you should replace it. Once you’ve noticed the characteristic signs, you have no time to lose – a swollen battery is a threat to the device and to yourself.
When you suspect the battery might be swelling, immediately disconnect the laptop from the power source. Place the device on a flat surface, previously removing all the flammable objects from the vicinity. The laptop should first cool down. Later you could try removing the battery – remember to be careful. Don’t try wedging it up or prodding it with sharp devices Once you have removed the battery, keep it in a safe place and then dispose of it according to the mandatory provisions. DO NOT throw the battery away to the litter bin! (All batteries should be disposed of in a specific manner, according to the rules – but when the battery is swollen, the risk of fire increases!)
If you’re not 100% sure whether the battery is at fault, you find it hard to remove the battery or are afraid to do it on your own – take your laptop to a service store.
Warning! If you remove a battery, you can still work on your laptop while it’s connected to the power supply, until you get a new battery. But you should never ever use a device with a swollen battery inside.